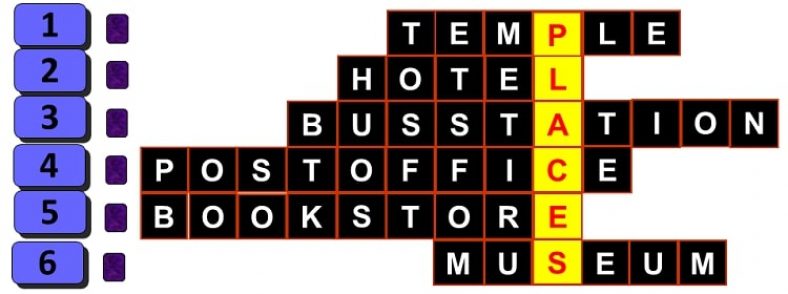
Hướng dẫn tạo trò chơi ô chữ tiếng Anh trên Powerpoint đơn giản, tiện lợi
Trò chơi ô chữ tiếng Anh trên Powerpoint đang được nhiều giáo viên quan tâm bởi tính tiện lợi, sáng tạo và có khả năng thu hút học sinh. Cùng tìm hiểu cách tạo trò chơi nhanh chóng, đơn giản ngay trong bài viết dưới đây bạn nhé!
Thiết lập câu hỏi trong trò chơi ô chữ tiếng Anh trên Powerpoint

Để thiết kế một bài giảng hấp dẫn và thú vị thì việc thành thạo kỹ năng tạo trò chơi ô chữ tiếng Anh trên Powerpoint là không thể thiếu. Đặc biệt không chỉ được ứng dụng trong giảng dạy, trò chơi ô chữ còn vô cùng phổ biến trong những chương trình ngoại khóa ngoài trời. Vậy làm thế nào để tạo ra những ô chữ bắt mắt, hấp dẫn? Bạn có thể tham khảo các bước gợi ý ngay dưới đây.
Bước 1: Mở PowerPoint. Sau đó thực hiện thao tác xóa toàn bộ các chi tiết đã được thiết lập sẵn trên slide mặc định thông qua thao tác chuột phải và chọn Format Background.
Bước 2: Lúc này bên góc phải màn hình sẽ hiển thị giao diện background cần thiết lập. Chọn Fill để đổ nền cho slide, nếu muốn áp dụng cho toàn bộ các slide thiết kế sau nhấn Apply to All. Có thể bỏ qua bước này nếu bạn muốn chọn nền trắng cho slide.
Bước 3: Thiết lập kiểu chữ nghệ thuật cho phần tiêu đề bằng cách nhấn vào Insert -> WordArt. Nếu muốn vẽ thêm khung chữ trên slide thì chọn Text Box. Tiếp theo lựa chọn font chữ, kiểu chữ và cỡ chữ thích hợp nhất, sau đó nhập nội dung văn bản.
Bước 4: Tạo hiệu ứng xuất hiện cho nội dung văn bản thông qua chức năng Animation. Thông thường mỗi hiệu ứng sẽ phù hợp với một dạng bài giảng hoặc thuyết trình nhất định. Vì vậy bạn cần lựa chọn loại thích hợp nhất.
Để áp dụng hiệu ứng chữ cho toàn bộ chương trình trình chiếu, bạn cần nhấn vào Animation Page. Trong màn hình hiển thị nhấn vào Textbox -> Timing. Tiếp theo trong tab mới được hiển thị, bạn tiến hành một số thiết lập cơ bản như: chọn With Previous ở Start, Until End of Slide tại Repeat. Cuối cùng nhấn Ok.
Tương tự như các dòng tiêu đề khác, bạn cần thêm Textbox và chèn hiệu ứng theo các bước hướng dẫn trên.
Bước 5: Chèn câu hỏi bằng cách tạo các ô vuông. Nhấn Insert -> Shapes. Lựa chọn hình dáng mong muốn, thông thường để tạo ô chữ, bạn cần chọn hình Oval. Để tạo màu sắc bắt mắt hơn, có thể đổi nền thông qua Shape Fill, tạo hiệu ứng trong Shape Effects. Tiếp tục điền số thứ tự câu hỏi và chỉnh kiểu chữ, phông chữ thích hợp.
Bước 6: Lựa chọn hiệu ứng cho số thứ tự bằng cách nhấn vào Animation. Để áp dụng toàn bộ cách hiển thị này, bạn cũng thiết lập trong tab Animation Pane.
Bước 7: Đối với những ô còn lại trong câu hỏi, chỉ cần Copy và Paste để hoàn thiện. Thêm Add Text để chỉnh sửa nội dung.
Hướng dẫn tạo ô trả lời câu hỏi trong trò chơi ô chữ tiếng Anh
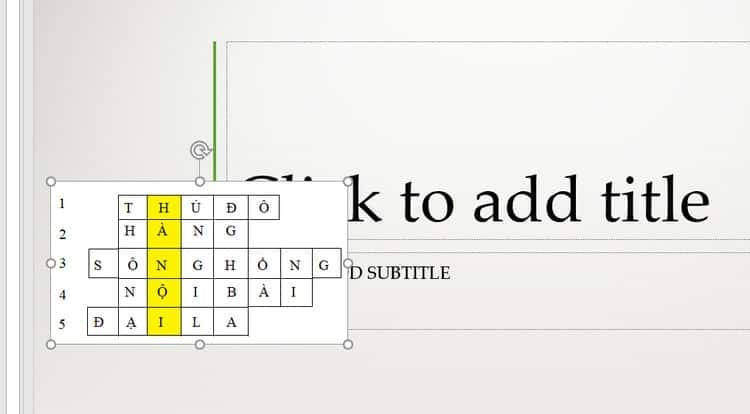
Sau khi hoàn thiện các bước tạo câu hỏi ở trên, bạn thực hiện tạo ô trả lời câu hỏi tương ứng với từng câu trả lời. Các bước cụ thể như sau:
Bước 1: Thiết lập cài đặt cho phần hiển thị đáp án câu hỏi. Nhấn Insert -> Table và chọn số lượng ô cần dùng. Để tạo màu sắc đường viền cũng như tạo độ đậm nhạt và màu chủ đạo trong ô nhấn vào Design và Pen color. Tiếp tục chọn Borders chỉnh viền tại Shading.
Bước 2: Mở công cụ Layout để chỉnh chiều cao cũng như độ rộng của các ô. Lưu ý nên chọn cách hiển thị chữ, nhấn vào Alignment
Bước 3: Sao chép ô đáp án mới được thiết lập, đảm bảo phù hợp với số lượng câu hỏi bạn cần tạo. Cuối cùng bạn sẽ có được những ô chữ cơ bản trong trò chơi.
Bước 4: Căn chỉnh ô đáp án bằng tab Table, nhấn vào Animation và chọn hiệu ứng, thiết lập thời gian với Timing.
Bước 5: Tạo các dòng ô vuông để che kín đáp án, lưu ý cần chèn hiệu ứng Exit để đè lên câu trả lời.
Bước 6: Tạo slide câu hỏi và chèn Textbox, thực hiện tương tự đối với những câu hỏi còn lại.
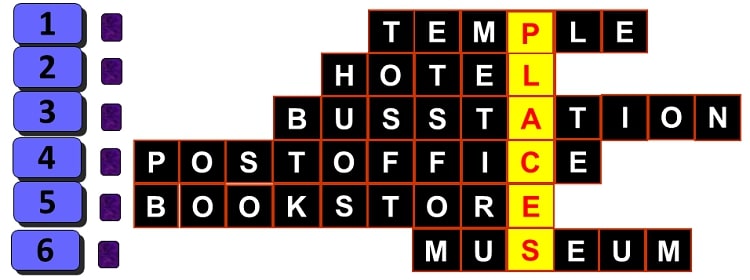
Bước 7: Quay lại slide đầu tiên liên kết câu hỏi và phần đáp án với nhau. Chọn Insert -> Action. Trong hộp thoại mới được hiển thị chọn Hyperlink to. nhấn vào biểu tượng tam giác chọn tiếp Slide. Thực hiện các liên kết tương tự đối với những câu hỏi còn lại.
Bước 8: Thêm hành động cho trò chơi bằng cách tạo một slide mới và thêm hình mũi tên. Chọn Insert -> Action -> Hyperlink to -> Slide 1. Cuối cùng sao chép biểu tượng này cho những slide chứa câu hỏi còn lại.
Như vậy với các bước cơ bản được hướng dẫn ở trên hy vọng bạn sẽ tạo thành công trò chơi ô chữ tiếng Anh trên Powerpoint. Đem lại những giờ phút làm việc và giải trí thú vị, cuốn hút người xem.
